如果你之前看会视频,自己在本地部署了RVC变声器,但是因为电脑性能低,打游戏卡顿,那么在云端部署将是最低成本,最简单化的方法。
首先你要知道为什么推荐云端部署,因为在本地运行是需要占用显卡资源去用于处理和输出的,当你的显卡配置不足以同时支持你去打游戏和开变声器时,游戏可能会变得卡顿,而声音也会很卡。
而在云端部署就能完美避开这个问题,因为处理在云端,不占用电脑资源。
首先,b站有up主唯有入梦大佬制作好成型的RVC 云端变声器,傻瓜式操作,还有超多模型使用。如果不想麻烦,直接去大佬那里购买使用即可唯有入梦个人主页-哔哩哔哩
本教程适合有耐心的,会看教程的人去操作,如果没有耐心或者看不懂教程,可以去买入梦大佬的一键启动云端变声器,只不过价格略高,3rmb/h。而自己搭建,仅需20分钟,不算麻烦,价格也只有0.88rmb/h
首先分为几步 租用云算力、部署环境以及软件、ssh到本地电脑
开始之前请注意
务必请准守官方文档中的使用条款
我不是作者,只做了教程而已。源项目地址:https://github.com/w-okada/voice-changer,使用时,请仔细阅读并严格遵守该开源项目的使用守则,因使用者违规操作造成的影响均与本人无关。
本镜像由b站up主icecoins打包制作,他把原项目打包集成环境,方便我们操作,在此,请给这位大佬投个一键三连吧,谢谢。icecoins个人主页—哔哩哔哩
项目地址:
https://github.com/w-okada/voice-changer
Anaconda环境下的开发手册:
https://github.com/w-okada/voice-changer/blob/master/README_dev_en.md
下面开始操作
一、开始云端部署
1.打开AutoDL官网,注册AutoDL账号,充值个几块的余额。
2.在算力市场租一张显卡。由于变声器消耗显存不多,所以租张低价的就行,没必要太好,好了也用不着,(当然炼丹师请忽略)请选择离你近一点的地区购买实例,这样延迟低。
我选的是北京区域的,请你根据自身地理环境来选择,建议选用3080及以上,太低跑不动,配置不够,太高浪费,用不着。我选择的是3080,价格为0.88rmb/h,这是会员价,正常价是0.93。
(若是大学生,若学校给你指派的有学校邮箱,可以免费成为会员,中国大陆的高校学生邮箱一般为 .edu.cn 结尾,建议申请一个,很多软件例如滴滴出行等都有学生优惠哦,大部分高校在读学生都可申请)
在租卡时进行镜像选择,选择社区镜像
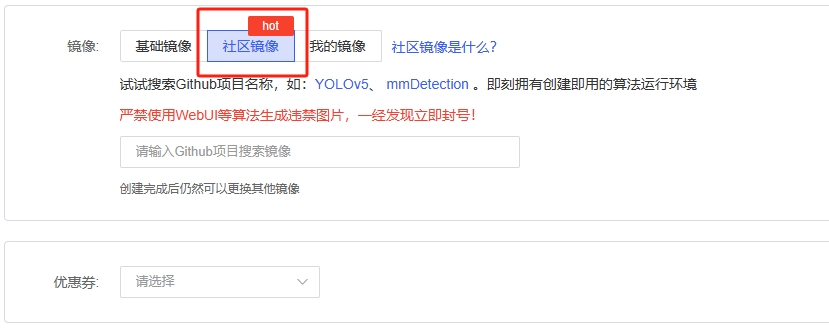
输入 voice-changer 选择一个版本,建议选择个新版本的,可能可能会优化更好,有新功能。
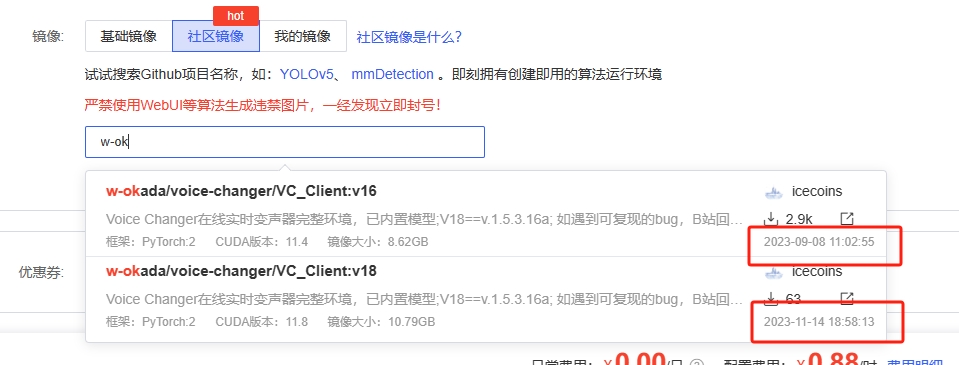
创建实例后进入控制台,等待初始化完成,第一次初始化可能有点慢,等待完成后点击 JupyterLab 进入后台。
先阅读使用说明,然后点击左上角 + 键。
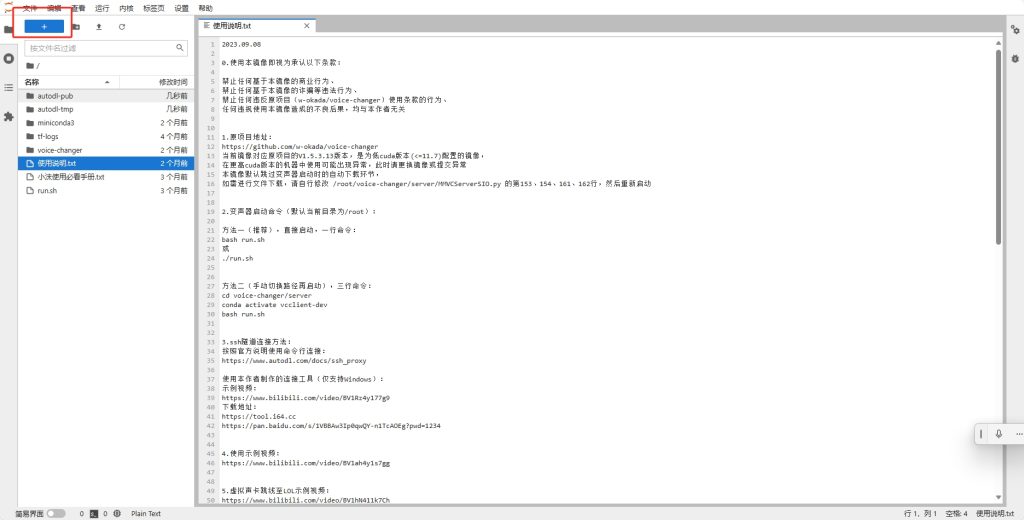
选择cmd窗口。
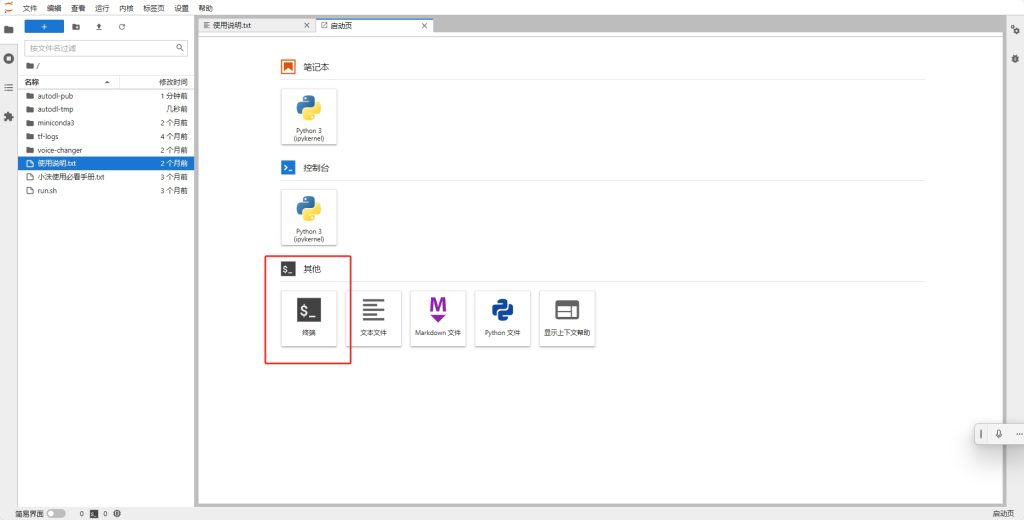
进入命令行控制,然后输入启动命令(在使用说明文档里有)
bash run.sh
直接Ctrl键+V复制粘贴,确定回车,等待程序运行、
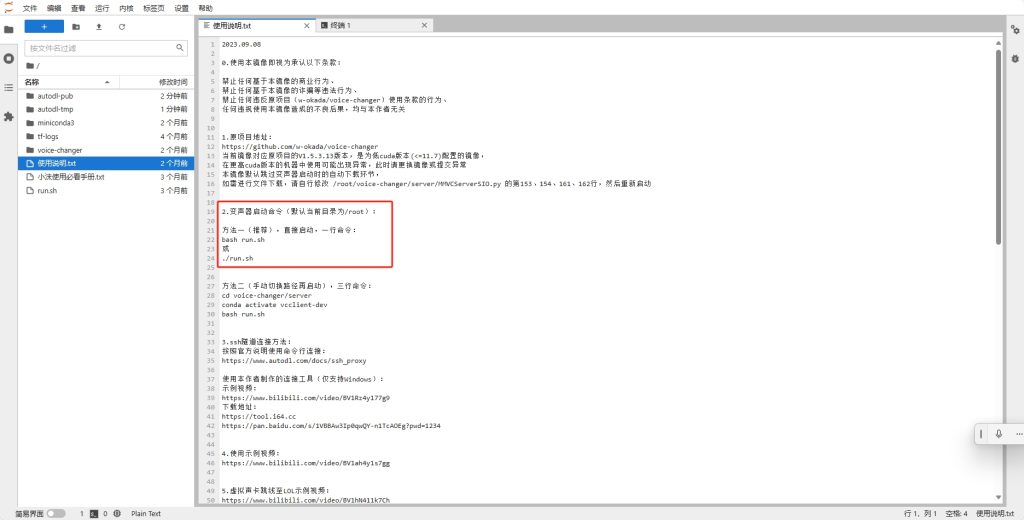
当出现一堆 ...done 且上方有绿色文字时候即为成功。
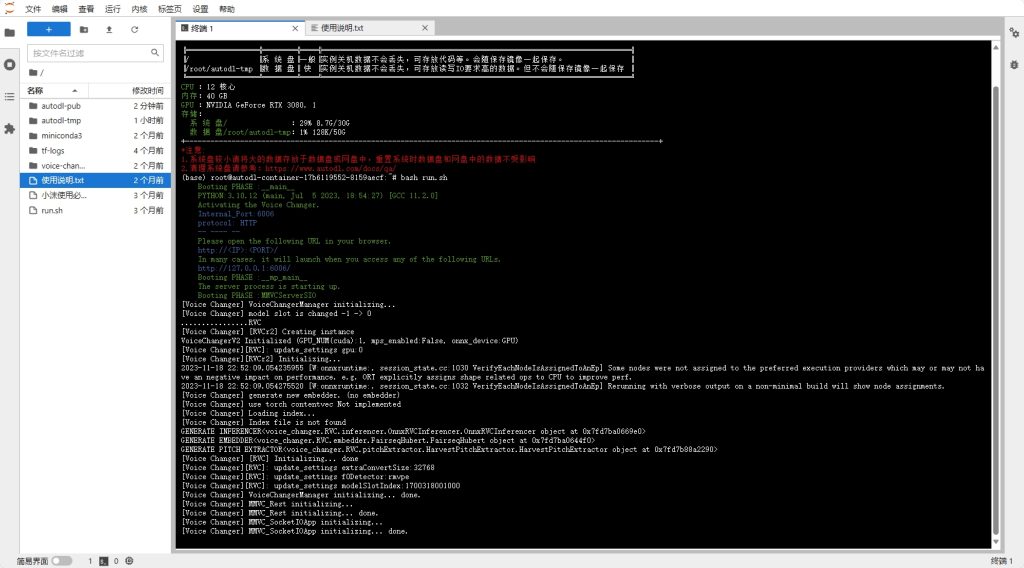
二、配置声卡软件(以VoiceMeeter为例)
下面来安装VoiceMeeter,如果你之前已经在本地安装过RVC或者VoiceMeeter软件了,就可以直接到第三部了。
进入VoiceMeeter官网下载链接,下载安装包,解压并安装。VB-Audio VoiceMeeter
如果网络慢,可以去下载我上传的安装包。
VoiceMeeter安装包(无需登录):VoiceMeeter安装包
备用链接:VoiceMeeter安装包(备用)
打开软件,进入主页面,点击左边1,选择你的麦克风(带mme的)
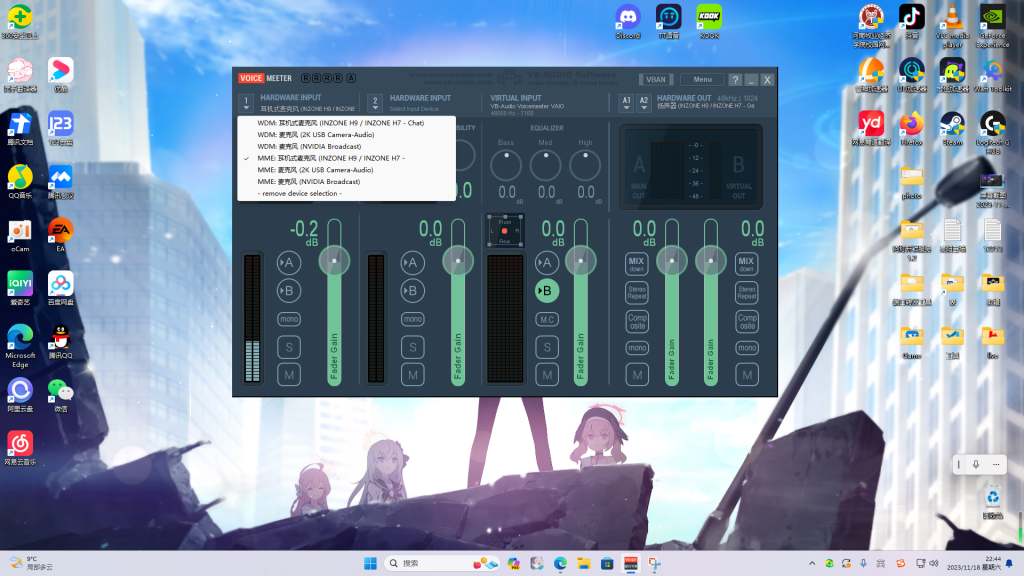
然后选择右边A1,选择自己的耳机或扬声器(带mme的)
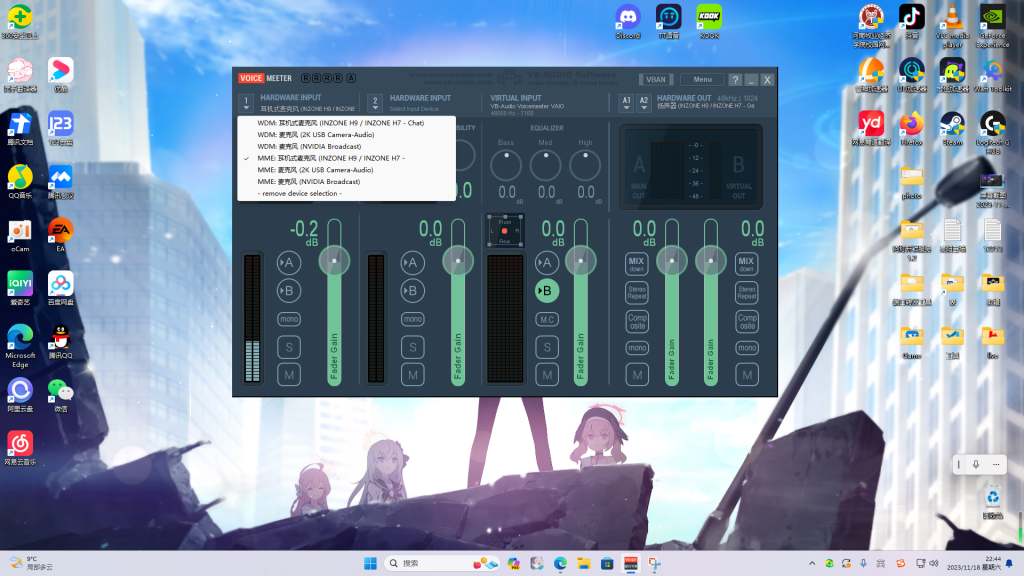
如果看到音量有跳动,则配置完成。
特别注意
请注意你的播放设备格式,如果你播放设备格式为48000Hz,则需要把你播放设备和VoiceMeeter的格式统一,也调成48000Hz,如果是其他Hz,也要调整为一致。
录制设备同上原理。也要把麦克风和VoiceMeeter一致。
以Win11为例(其他系统自行百度),首先打开Windows设置,点击系统——声音
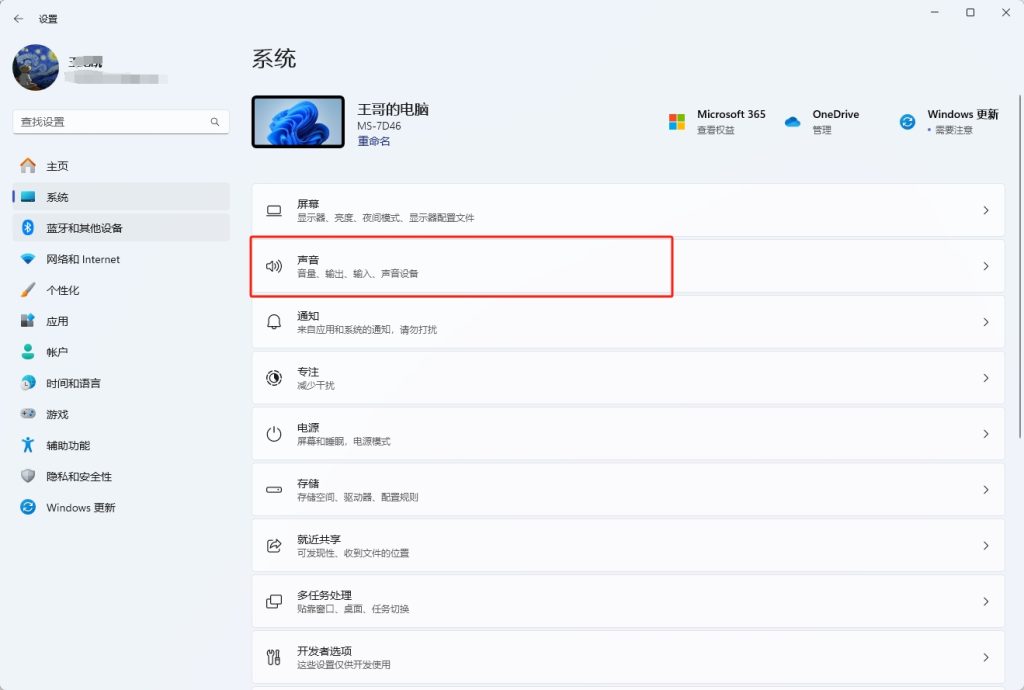
进去后向下扒拉(滚动),找到更多声音设置。
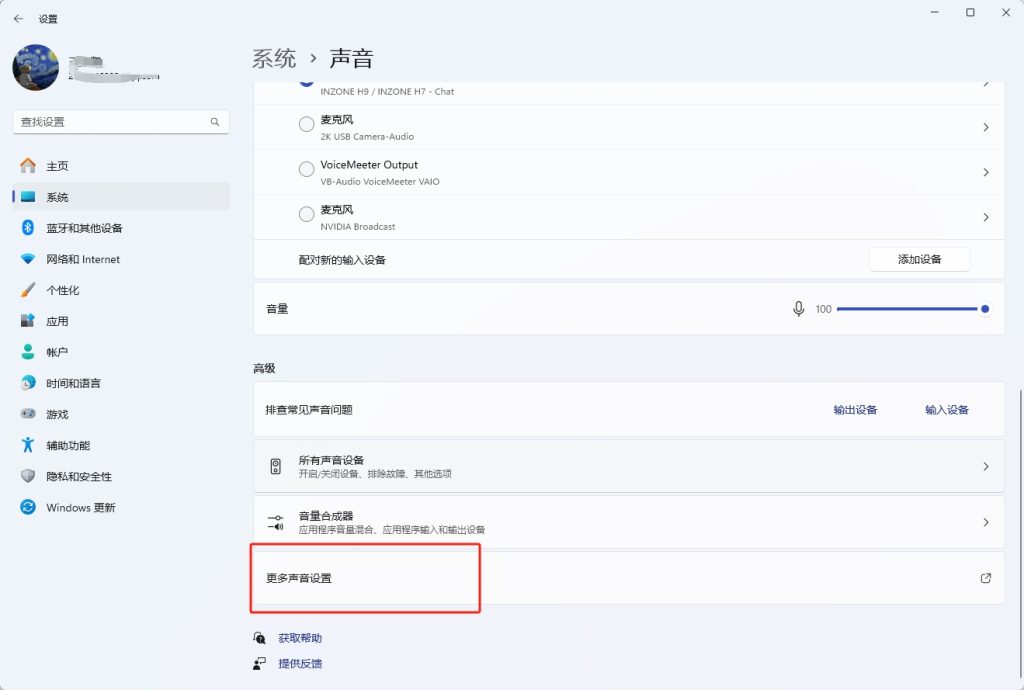
点击更多声音设置,然后进入页面,点播放——然后选择你的扬声器或耳机,右键属性——高级,检查你的默认格式,然后返回,找到VoiceMeeter,右键属性——高级,检查默认格式,确保一致
然后检查录制设备。点录制——然后选择你的麦克风,右键属性——高级,检查你的默认格式,然后返回,找到VoiceMeeter,右键属性——高级,检查默认格式,确保一致。
三、使用隧道转发功能连接至RVC网页。
首先会用到ssh链接工具来实现隧道转发(更稳定),可以下载我自己用py简易编写的,如果你有那就不用了。可能会报毒,不过不用担心,信任就好了,没有病毒的(因为我做完打包的时候,我自己的360也特喵的报毒了!!!),不放心可以用服务器后台帮助文档里大佬制作的。
附上链接:端口转发工具
端口转发工具(备用)
去到刚刚服务器后台的cmd界面(终端),看见网页服务端口是6006(如果不出意外的话都一样的)
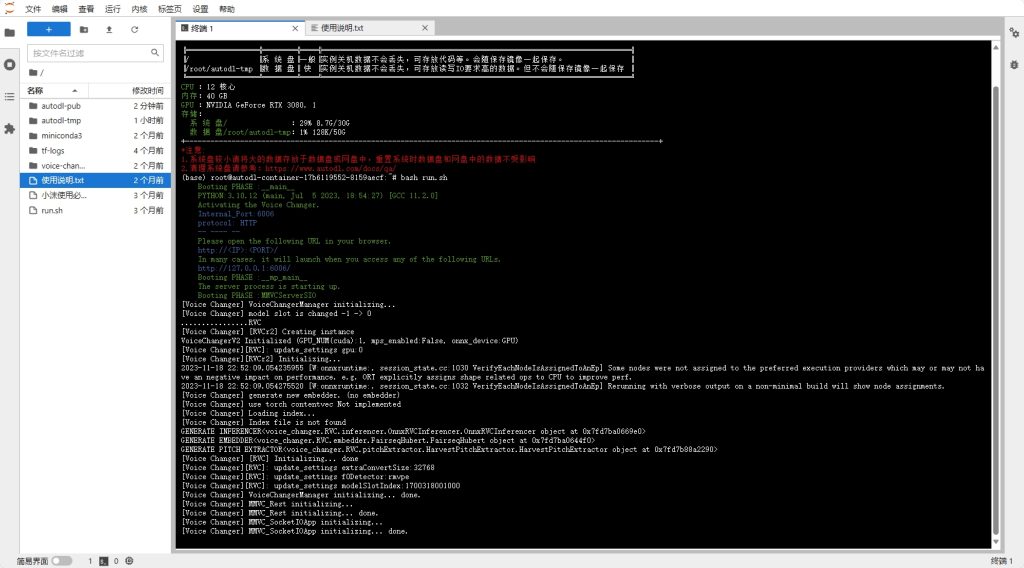
然后进入AutoDL控制台,找到你的实例,然后点击SSH登录,获取登录指令和密码。
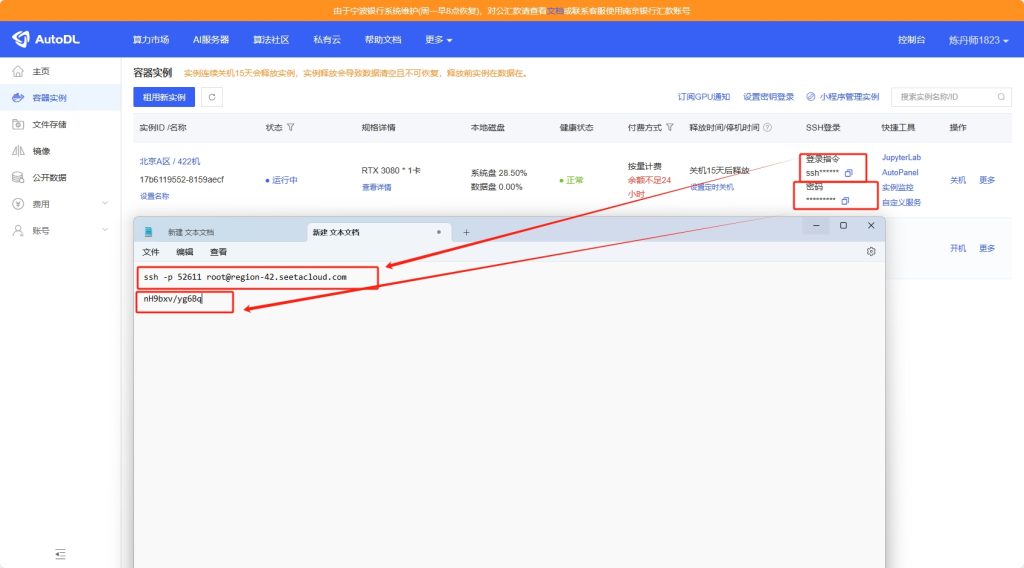
打开ssh软件,准备连接
获取到指令和密码后,我们可知
服务器地址:region-42.seetacloud.com
服务器端口:52611
用户名:root
密码:nH9bxv/yg6Bq
又从终端得知RVC服务端口为6006
RVC服务端口:6006
那么我们把对应的填写上去。
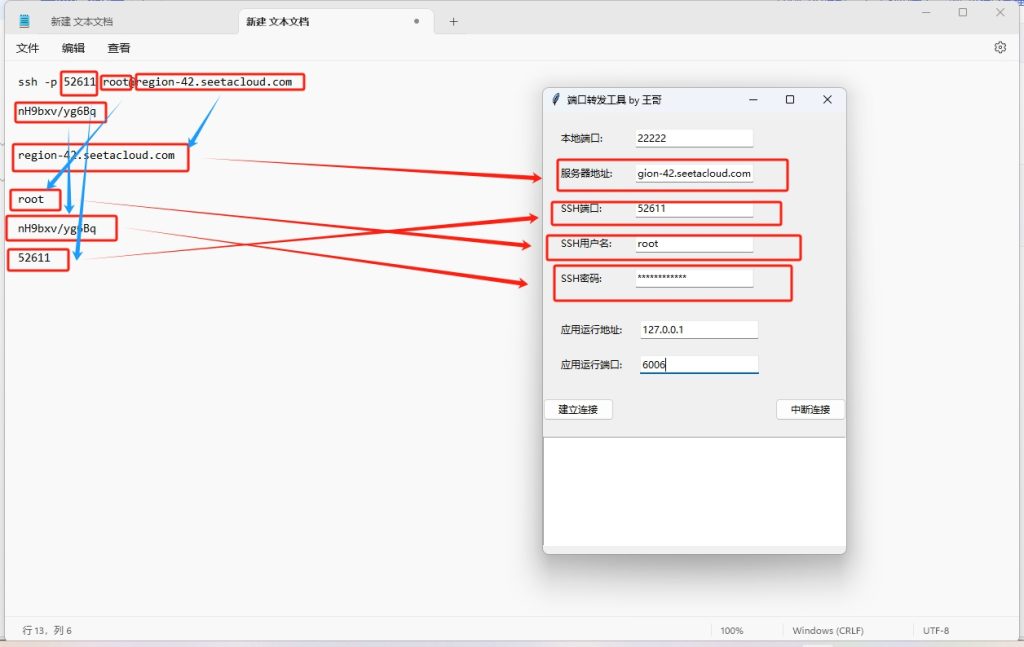
应用运行地址指你自己的电脑,填 127.0.0.1
应用运行端口是服务器上RVC服务的端口,已知是 6006 填上去
本地端口是指在你自己电脑上用于转发的端口,请使用一个未被占用的,我这里就填 22222 ,请根据你自身情况来选择。
都填写完毕后,点击建立连接,即开始转发。
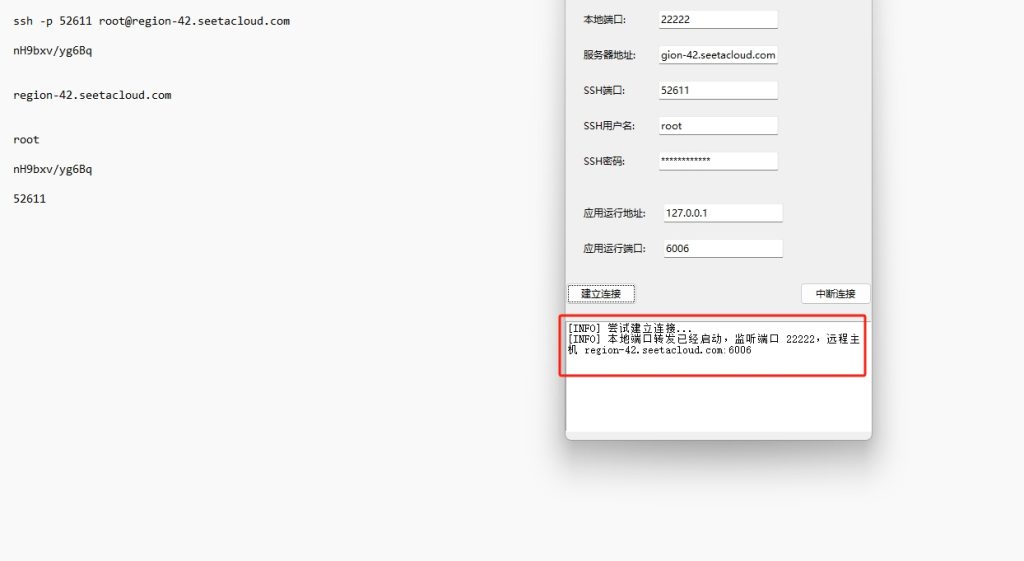
如需断开,请点击中断。使用中,请不要关闭窗口。
(因我个人原因,程序出了点小bug,如果你使用中关闭了软件,转发并不会停止,并且就算你打开软件,既不能重新连接也不能中断连接,虽然似乎不影响你正常使用,但你无法在关闭网页后再次打开,只能重启实例。)
如果软件出现以下报错,只要不影响使用,可不理会,可正常使用,请不用担心,这是软件本身原因,不是你电脑或者操作有问题。
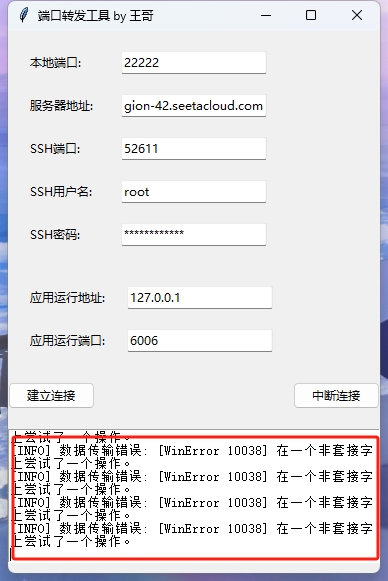
然后在浏览器输入网址 127.0.0.1:22222
请不要在搜索框里输入,并且ip后的端口22222是根据你自定的本地端口有关,如果你使用了本地的32121,就输入 127.0.0.1:32121
温馨提示:ip与端口之间的 : 是需要用英文输入法来输入的。
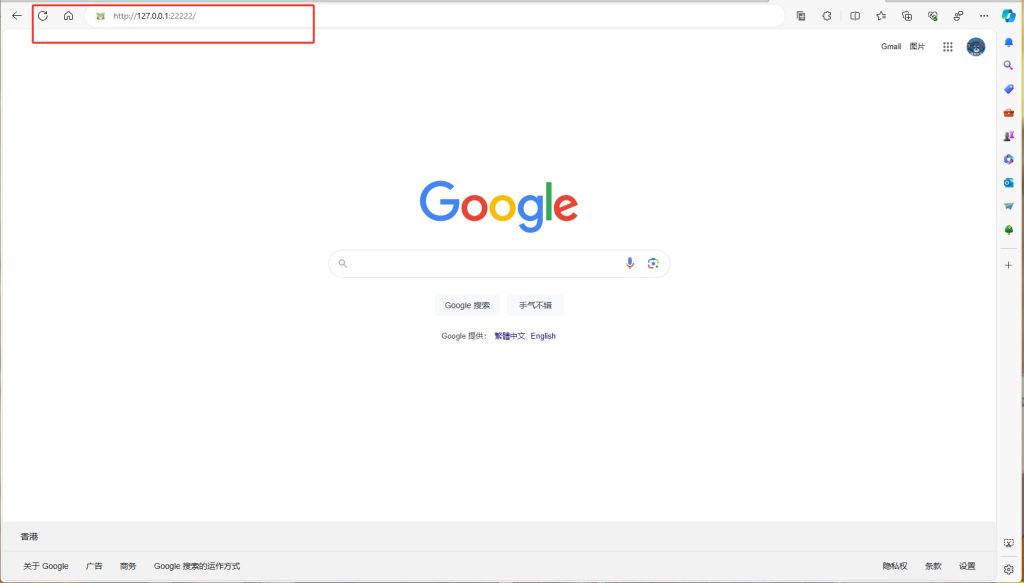
看到进入网页即为成功。
四、服务端与客户端本地的配置
进入服务端页面,请仔细阅读使用条例,然后点击开始。
以下附上翻译图,当然,你也可以使用浏览器自带的网页翻译
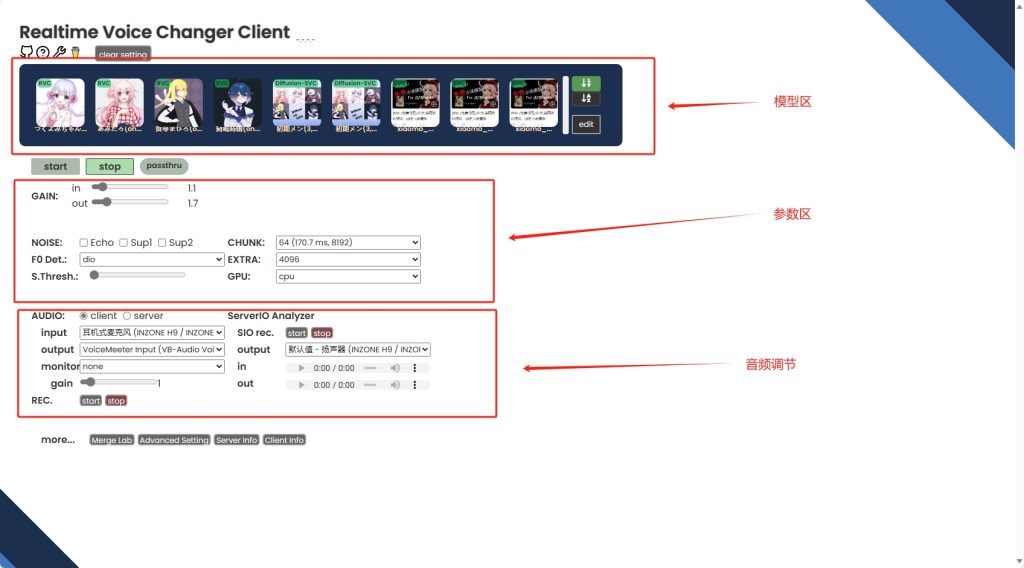
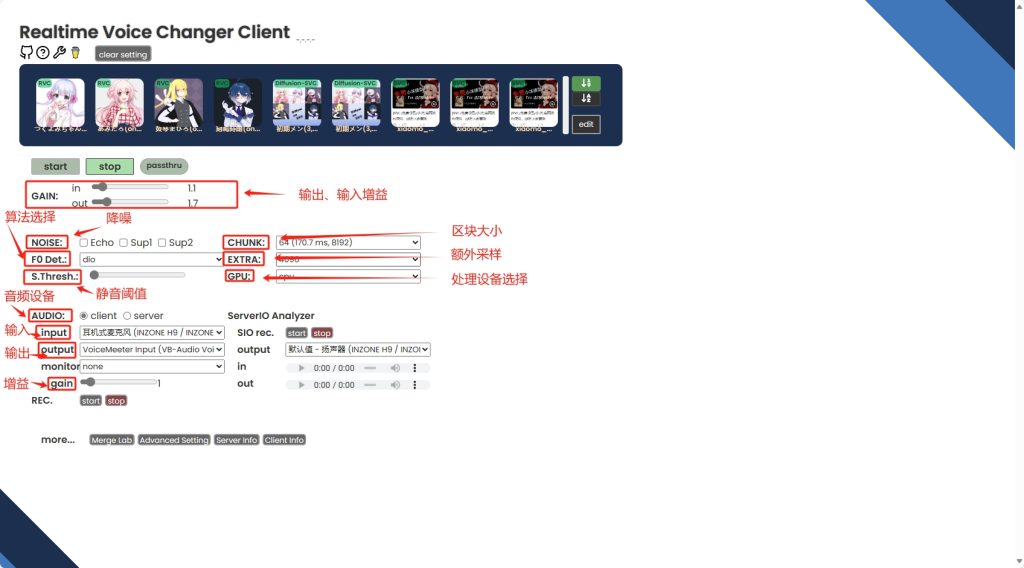
去到音频设备区域,点击输入,选择你的麦克风。然后点击输出,选择VoiceMeeter。
下面解释一下主要区域含义
输出输入增益:一般不需要管,除非你的声音过大或过小。
降噪:顾名思义,输出输入时降噪,建议不要开启,会影响效果,如果是RTX型号的显卡,可以试试N卡自带的ai降噪。
算法选择:无脑选rmvpe,效果最好
静音阈值:一般不用动,调高了可能会吞字。
区块大小:拉低降低延迟,拉高增加延迟并提升负载,一般建议64左右。
额外采样:拉高提升咬字清晰度,同时提升负载,一般3万多或者6万多。
处理设备(GPU):当然是选择显卡了
有几个选项忘了翻译,现在附上
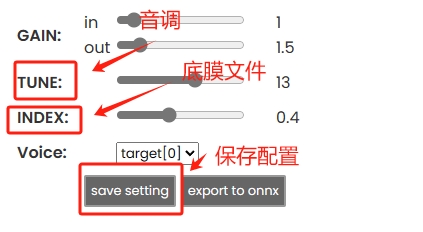
音调:男变女+12,女变男-12,男变男或女变女不用调。(这个是要根据你自己声音去调的,12仅供参考,自己多琢磨琢磨,多1少1声音都不一样。)
底膜文件:这个你选择的模型必须有index文件才能调,这个选项是让输出的声音更像你的还是更接近模型的音色。
保存配置:配置好以后换模型或者重启服务器,你的各项参数都不会丢,方便以后使用。
好,现在继续教程,首先选择你想用的模型,这里有大佬整合好的,供我们免费用(好用可以给大佬投去个免费的三连吗)
选择你想用的模型,等右边出现模型图标了,去调整参数,调整完成后点击开始
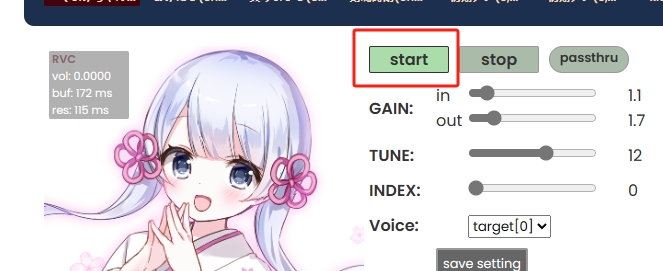
等右边两个延迟都稳定了,就启动成功了(参数可参考我上面的截图)
然后返回电脑上VoiceMeeter,看看最左边的音量条有没有跳动,有跳动即为成功,如果没有,请检查你的输入输出设置是否正确。点击B是对外输出变声后的声音,使用过程中必须全程开着,A是侦听(耳返)你可实时听到变声效果。
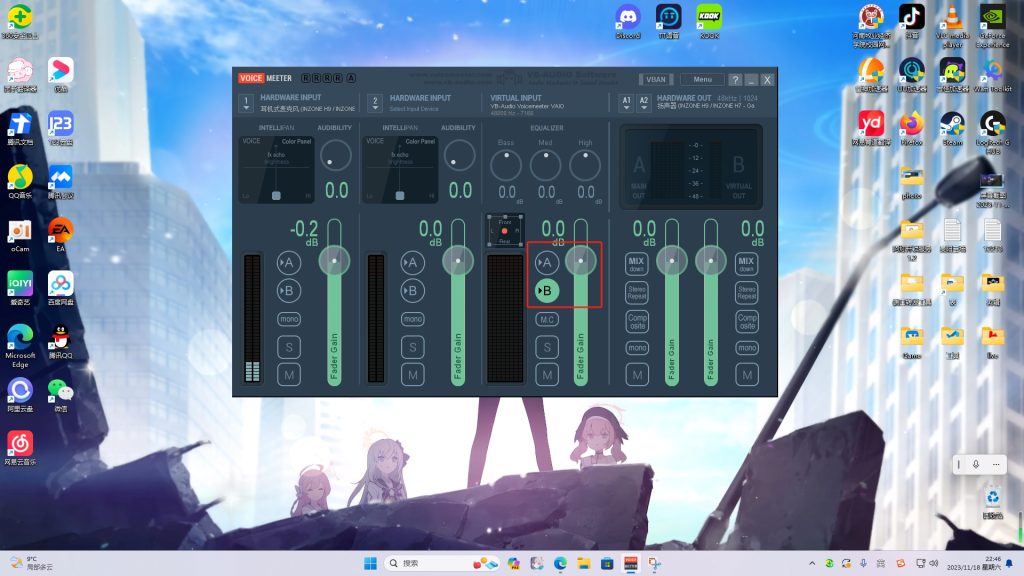
至此,教程结束
常见问题
1、ssh连接显示open failed: connect failed: connection refused 答:目前已知换机子可以解决,当然也可以直接联系AutoDL客服
2、怎么获取模型?
答:从网络获取,直接网络找或自己训练即可,个人觉得没必要买,网上高价买的模型可能还不如你自己训练的模型,(并且还可能是别人免费供使用的,被其他人拿来卖)只要你有清晰高质量的 音频,完全可以自己训练。
不管你是买的还是什么渠道搞来的,要跟声音原作者沟通好,避免出现纠纷。
3、
怎么上传模型?
答:以RVC为例,找到模型区域后的edit,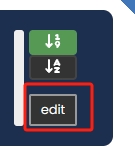 ,然后点击
,然后点击
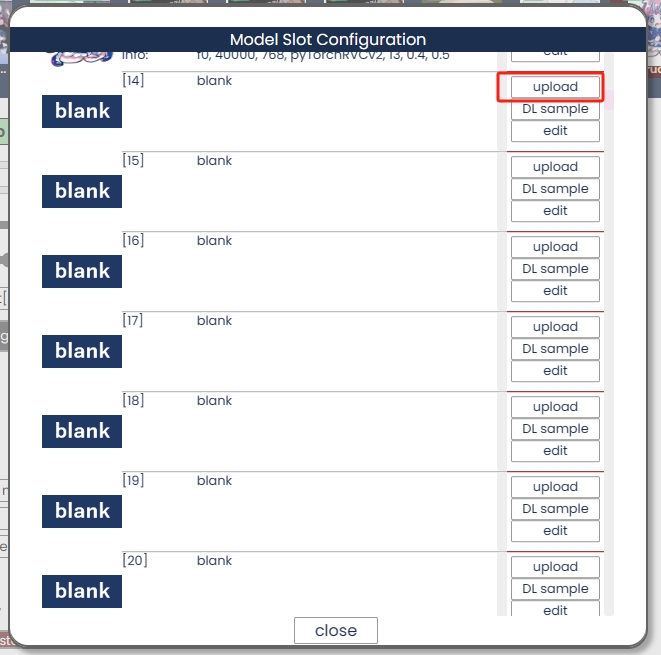
然后点击
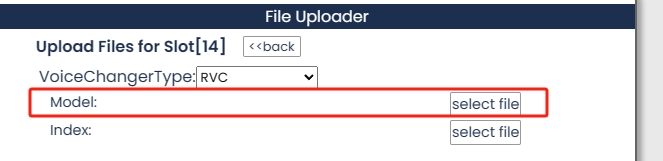
选择pth,然后在下方选择index文件(可以没有index文件),全部选择后,点击upload等待上传。等待百分比结束,点击back,回到主页面,选择你的模型即可。
4、我如何在软件里面使用
答:最简单的方法是在电脑把VoiceMeeter里设置为默认。
以Win11为例(其他系统自行百度),首先打开Windows设置,点击系统——声音
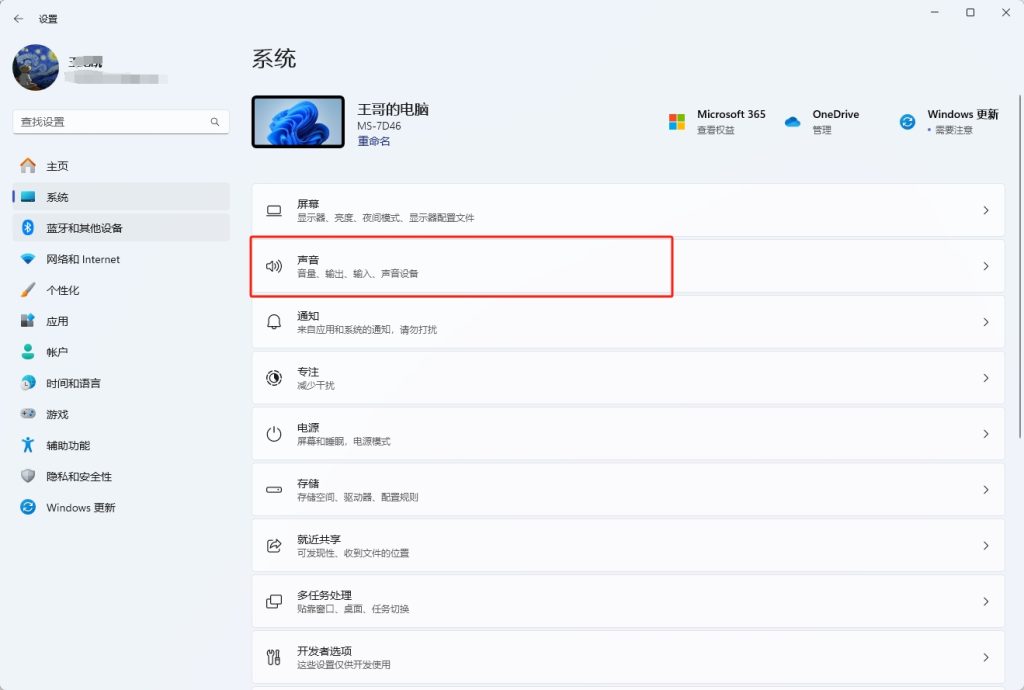
进去后向下扒拉(滚动),找到更多声音设置。
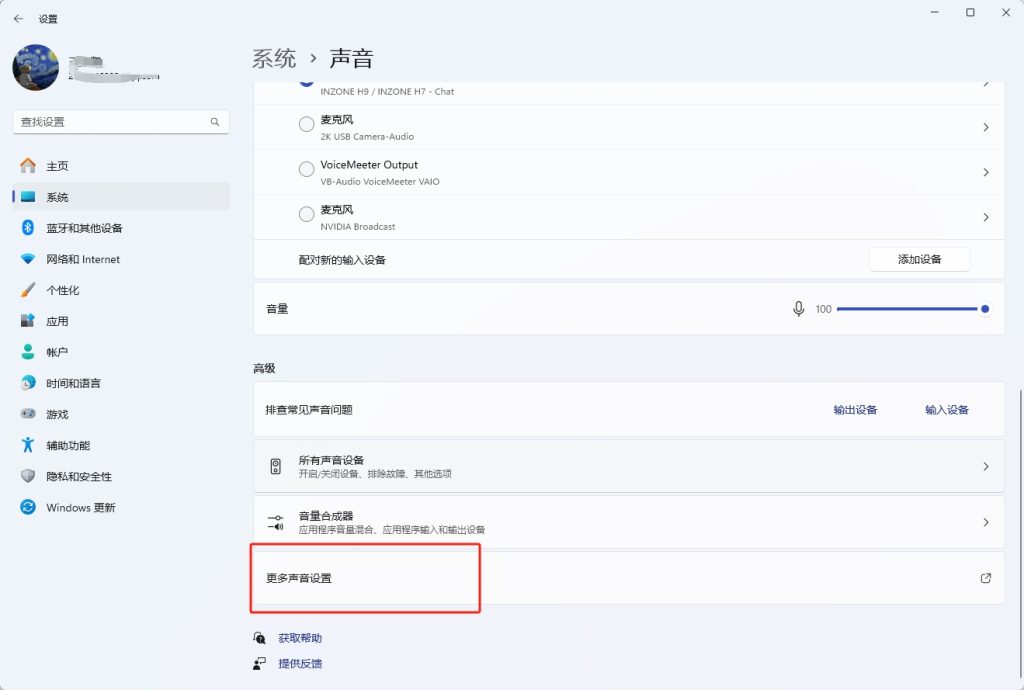
点击更多声音设置,然后进入页面,点录制——然后选择VoiceMeeter——设置默认设备——应用。
不要动播放,播放选择你耳机就行。
5、如果我想打完一局游戏之后把变声器关了再接着打或者想用正常声音跟人打电话怎么办呢? 答:你tmd找茬是不是,你用不用吧૮₍ ˃ ⤙ ˂ ₎ა
哈哈好言归正传,在一些可以切换语音输入设备的应用里,可以直接切换你的麦克风来实现,可以这样理解,VoiceMeeter就是最终输出你的变声后的声音,你只要在设置里把麦克风切换回你正常的麦克风就行了呀。但是,我要说但是了,在一些软件里或游戏里,没办法切换输入源,那么你就只能关游戏换麦克风再重新进了。但如果你是Win11,你可以直接打开设置——系统——音频里找到麦克风选择那一堆,选择你自己的麦克风就行了,不用再切换默认设备了。
下面我演示一下软件内能直接切换的方法,以discord为例
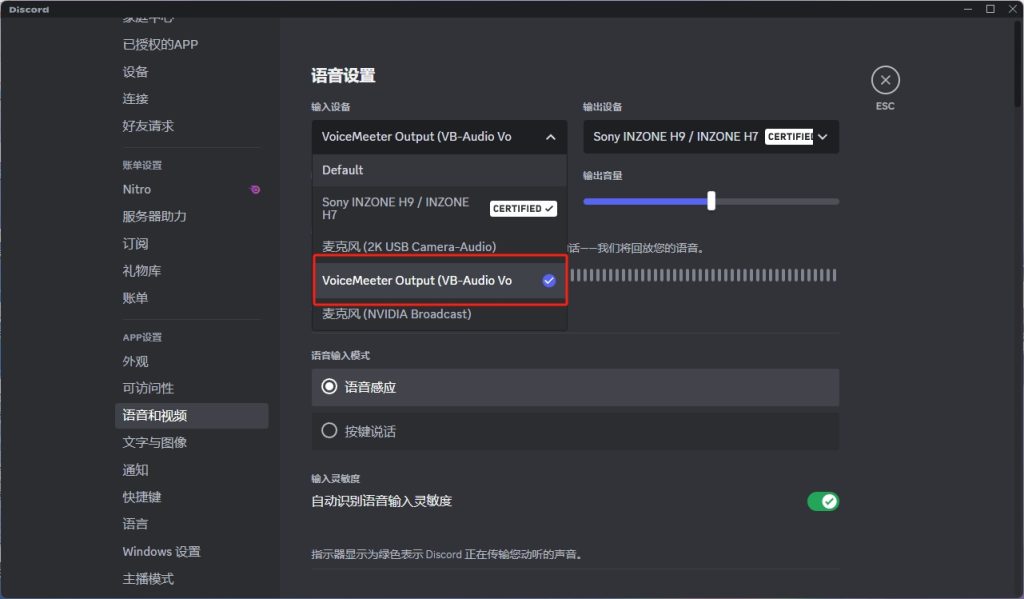
只需要把voiceMeeter换成自己麦克风就行,输出设备,也就是你的扬声器不用动哦。
我以后会把这个功能集成到连接工具上的,但是近期是不可能了估计,因为我是个懒批~呜呜呜请见谅。

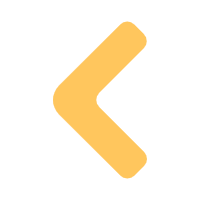
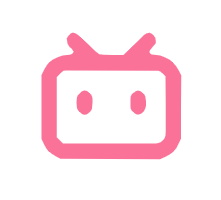
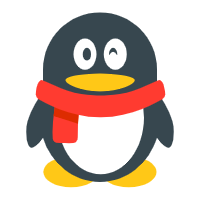
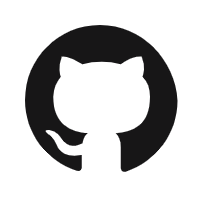


Comments 2 条评论
有问题可在评论区提出哦
谢谢大佬,正愁配置不够呢,网上一堆介绍本地的,都没介绍云端的。